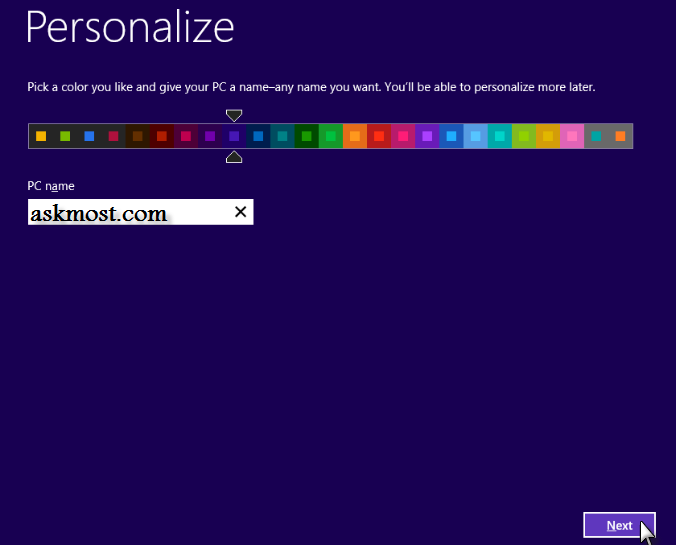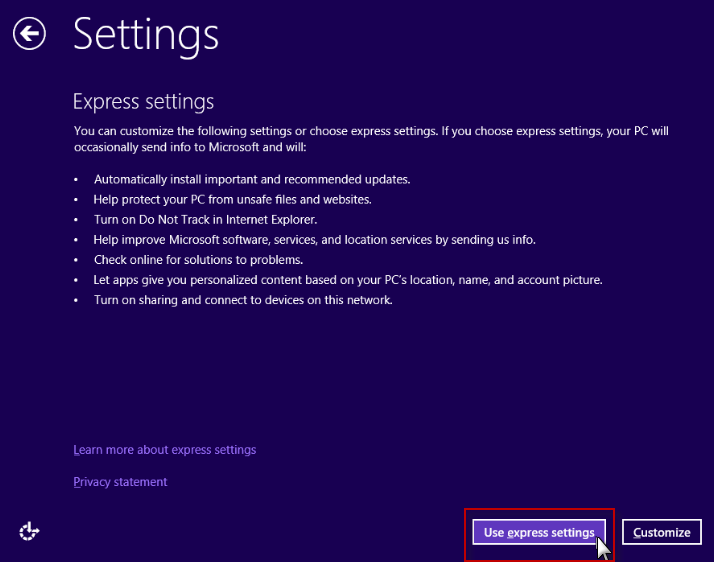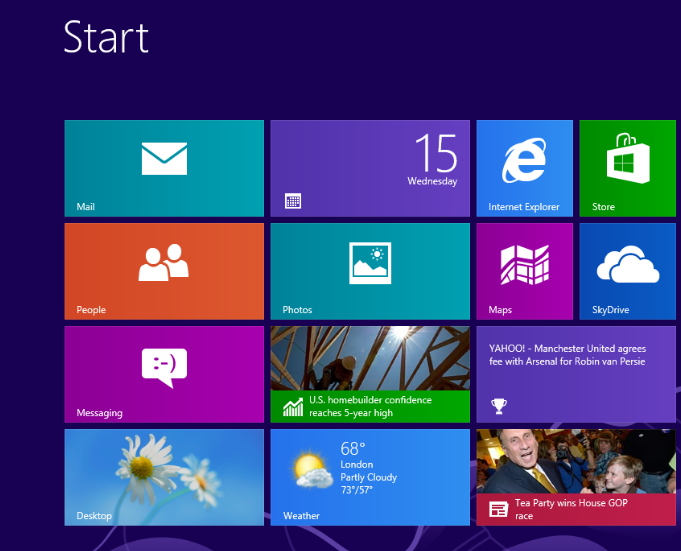تابع معى فى هذا الموضوع المرحله الثانية من تنصيب ويندوز 8 بعد الانتهاء من المرحلة الاولى ( شرح تنصيب ويندوز 8 – الجزء الاول) ونسخ الملفات يقوم الجهاز بشكل تلقائى بإعادت التشغيل ثم ننتقل بذالك الى الجزء الثانى الخاص بأعددات windows 8 لا يستغرق الامر كثير من الوقت ربما 15 دقيقة أو أقل لتصل الى سطح المكتب وتبدء فى أستخدام الويندوز ….. – أنتظر قليلاً.
– هنا يتم أدخال أسم الكمبيوتر PC name بالاضافة الى بعض الاعدادت الاخرى التى يمكنك القيام بها فى وقت لاحق … فى هذا الخطوه نقتصر فقط على اضافة PC name .ثم اضغط “NEXT” .
– هنا وكما هو واضح مرحلة الاعدادت تعتبر هذه المرحله الشىء الجديد فى تنصيب ويندوز 8 لم يكن موجود من قبل فى ويندوز 7 حتى تنتقل الى المرحلة القادمه أختار ” Use express settings ” . \
– فى هذه المرحله أمامك ثلاث خيارات وكلها تتعلق بإنشاء أو تسجيل الدخول مستخدم حساب مايكروسوفت:
1: اذا كنت تستخدم حساب هوتميل يمكنك ادخال البريد الالكترونى فى هذا المربع سوف تنتقل الى المرحلة التالية لادخال الباسورد .
2: أذا لم يكن لديك حساب على الهوتميل او مايكروسوفت تستطيع أنشاء حساب من خلال هذا الاختيار.
3: تجاوز هذه الخطوه وإكمال مراحل تثبيت الويندوز بدون تسجيل دخول بحساب مايكروسوفت .
ملحوظه :
الاختيار الثالث هو الافضل لمن لديه إتصال إنترنت ضعيف أو عند تثبيت الويندوز على جهاز غير متصل بالانترنت .
– بعد تجاوز المرحله السابقه اضغط “NEXT” , وأنتظر قليلا الى أن يظهر لك القوائم الرئيسية للويندوز 8.
– تم الأنتهاء من تنصيب windows 8 يمكنك أضافة تعليق توضح فيه مميزات عيوب ويندوز 8 من وجهة نظرك …